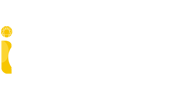What's New - iCADMac 2021
New colored highlighting of entities
Improved Preview Highlighting and Selection Highlighting. Entities are highlighted when you hover over them (preview highlighting) or when you select them (selection highlighting). See Previewing and Highlighting Entity Selections. It helps to identify which entities to select with direct visual feedback before you click and validate the selection
Layer Manager Palette and Dialog
The Layer dialog has been redesigned and is now available as a palette. The new Layer Manager is resizable and can be used as a palette that can be either floating or docked on the side. You can keep quick access to layers and many related features such as Layer States, Layer Preview, or Isolate Layer. The New command LayerDialog opens the legacy Layers Manager dialog box which was replaced by the Layers Manager palette (dialog box variant).
Full compatibility with AutoCAD® 2021
Unrivaled compatibility with the latest DWG file format. iCADMac is using the latest DWG format as its native format which makes it easy to share files with other CAD software such as AutoCAD® or MicroStation®. In the previous version, we released the possibility to read and modify drawings saved in the latest DWG format. Now, this format also becomes the default format to save your drawings. You can also save drawings to the previous versions of DWG format. Other supported drawing formats are DXF, DWF, DWT, DWS, and DGN.
Data Extraction Wizard
The Data Extraction wizard lets you specify a set of entities or blocks and extract property and attribute information. You can display the result in a table in the drawing or save it in an external file that you can exchange with your colleagues. The ExtractData command opens the Data Extraction Wizard.
Associative Array
Entities of an associative array retain their relationships. Associative patterns let you edit them in their entirety instead of changing the individual items in the pattern.
- The Pattern command has been extended to allow you to create associative linear, circular, and path patterns.
- The new command EditPattern lets you modify the shape and appearance of associative patterns. You can also edit associative patterns using specific EntityGrips and the Properties palette.
Reshape hatches
Reshape non-associative hatches using grip points. If you disable the link between the hatch and the boundary, you can directly manipulate the shape of the hatch according to a new boundary configuration using the hatch grip points. Hovering over a grip point on a non-associative hatch entity displays a menu with editing options according to the specified type of grip point.
New icons for Light Grey style
Improved support for HD screens. In iCADMac you can use the default Dark Style or switch to the Light Grey style with the command UI Style. The Light Grey style now supports high-resolution screens with the brand new 4K vector icons.
Lasso selection
Select entities by sketching a lasso around entities.
Cycling selection
Cycling through entities during selections using Shift + Spacebar lets you easier pick entities that are close to or on top of other entities.
New 3D Features
PolySolid
The command creates 3D Solids in the shape of a wall. With PolySolid you can create 3D walls with constant height and width just like you draw polylines. Segments can, therefore, be straight or curved. PolySolids can be created by selecting points. Alternatively, you can convert existing 2D entities such as polylines, arcs, or lines into 3D PolySolid entities.
RollView commands
The following commands complement the RollView and RollViewCenter commands:
- RollViewContinuous rotates the view in 3D space with continuous motion about a specified pivot point.
- RollViewFree lets you view models interactively in 3D space without constraining the roll.
- RollViewHorizontal swivels the model view left and right about an imaginary vertical axis.
- RollViewVertical tilts the model view to your model up and down about an imaginary horizontal axis.
- RollViewAutoTarget determines how the target point is detected for RollView commands.
Push and Pull
Create or modify your 3D solids in a very intuitive way. The Push and Pull commands allow you to select 2D entities or a face of a 3D solid and extrude or subtract them in 3D. You can edit 3D solids by pushing or pulling faces. Push and Pull will also extrude closed areas like a rectangle, closed polyline, or circle into a 3D solid and subtract any enclosed area. Alternatively, you can Push and Pull only selected entities. Arcs or Splines are converted into meshed surfaces.
New Features for Layers
New Viewport Freeze, a new option in Layers Manager, lets you create a Layer initially frozen in all Viewports on Sheets.
MergeLayer merges one or more Layers to a destination Layer. The Merge Layer command, also available from the new Layer Manager, will assist you in merging the content of selected layers into another one. This may be used, for example, when you receive a drawing and want to simplify or rename the layers as expected in your project
New predefined Layer group filters in the Layers Manager palette:
Reference – to group all the Layers of externally referenced drawings. The Reference filter is automatically created when attaching external references to the drawing.
Viewport Overrides - to group all the Layers containing property overrides from the current layout viewport.
Reference Overrides – to group all the Layers of externally referenced drawings containing layer property overrides.
STL Import
Import STL files as 3D objects. The STL format is popular for sharing 3D drawings and, in particular, for 3D printing. Besides being able to export in this format, iCADMac is now able to import STL files.
Printing Improvements
Layers in .pdf files. The “Use layers in PDF file” (PDF v1.5) option available in the PDF Options dialog box lets you create layers in the PDF file in accordance with layers of a drawing.
- Window print range highlight in the graphics area.
- Improved BatchPrint. The command lets you group multiple drawings into a single PDF file.
- Printer property settings. The feature lets you specify printer specific property settings to be reused for subsequent outputs. Thus you can override settings of the printers installed on your computer. You can save the printer property settings in configuration files with a .pcx extension.
- Custom paper sizes are available for built-in printers (PDF, PNG, JPG, SVG, or DWF)
Various New Commands
New NewDimensionStyle command
The command creates a new dimension style from a specified dimension.
New InsertBase command
The command determines the insertion base point for a drawing
Hatch Background Color
The following options are new to the Additional Options dialog box:
- Line Color. Use this command to determine the hatch line color.
- BackGround Color. Use this command to determine the hatch background color.
New Recovery drawing palette
- DrawingRecovery displays the Drawing Recovery Manager palette to let you recover drawings after unexpected system failures.
- HideDrawingRecovery is a new command to hide the Drawing Recovery Manager palette.
Utility commands
Reload external References option in the status bar
The notification area of the status bar displays a balloon to indicate that an externally referenced drawing has been changed and needs reloading. The options of the right-click menu let you update the references.
MirrorHatch is a command that determines whether hatches and gradient fills are reflected or retain their pattern direction when you apply the Mirror and Flip commands.
Geometric center entity snap
Snaps to the centroid of a closed Polyline, planar 3D Polyline, Spline, Region, or planar face of a 3D Solid object.
Enhanced support for 3D mouse
Enjoy working in 3D with a SpaceMouse®. The integration of the 3D Connexion SDK improves the compatibility with 3D Connexion’s SpaceMouse® range of devices. (-3DMouseOptions and 3DMouseButtons are obsolete and were removed)
LogFileOn writes the contents of the command history to a log file (with a .log extension). LogFileOff closes the command history log file opened by the LogFileOn command. SafetyOptions lets you control safety restrictions against malicious executable files.
New shortcuts
- Cmd + Pg Up moves to the next working space (sheet or model). (Cmd+Fn+Arrow Up)
- Cmd + Pg Down moves to the previous working space (sheet or model). (Cmd+Fn+Arrow Down)
- Cmd + I toggles between absolute and relative coordinates during a command execution
New settings in the Options dialog box
- Base Angle Guide display. You can display a guideline along the zero base angle according to the current UCS. (User Preferences > Drafting Options > Display > Polar guides)
- Display full path in the application title bar. This setting lets you control whether the title bar displays the full path of an active drawing or only the name. (System Options > Open / Save As > Open file > Display full path in application title bar)
- Rendered entity smoothness option in the Options dialog box lets you specify the resolution of curved surfaces for rendering.
- Heads-up display delay time. This setting lets you control the display of the Heads-Up toolbar when selecting entities.
Modified features & commands
Field
New dialogs - The Entity option lets you:
- Display entity properties in text
- Insert formula fields in table cells
- Insert a Block placeholder field in a BlockAttribute
RebuildField
The RebuildField command is available in the annotations context menu.
Rotate
The command includes the following options:
- Point option to define a reference angle. Specify two points to define an imaginary line that will be rotated to a new angle.
- Copy option to create one copy or multiple copies of the specified entities.
Copy
The Pattern option of the Copy command lets you create a specified number of copies in a linear pattern. Two methods are available:
- Create the number of copies at specified displacement starting with a base point.
- Create the number of copies evenly spaced between two specified points, in the specified direction, using the Fit option.
Offset
The Gap type option of the Offset command specifies the gap type to fill potential gaps in offset polylines.
DimensionStyle
The Status option lets you display the current values of all dimension system variables in the command window.
Loft
The Type option lets you specify whether the lofted entity is a solid or a surface.
Sweep
The Bank option allows the entity to rotate along the specified sweep path.