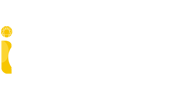FAQ – Need help? - Consult Frequently Asked Questions
- Apple® Mac® Pro; MacBook® Pro; iMac®; Mac® mini; MacBook Air®; Mac® Studio; MacBook®
- macOS v12 (Monterey), v13 (Ventura) or v14 (Sonoma) [iCADMac 2024 can run on v15 Sequoia, even if not officially certified]
- Supported processors:
Intel®: Mac® with Intel® Core™ i5 processor or better
ARM: Apple M1 ARM-based systems or better
NOTE: There are two separate installations dedicated to the different processors used on Apple machines. Check the installation required for your device. • 8 GB of RAM (16 GB recommended) • 8 GB free disk space for download and installation • 3D Graphic Card with OpenGL v1.4 (recommended OpenGL v3.3 or higher) -
macOS Printers – compatible
-
Display with resolution 1280 x 768 pixels or higher
-
Pointer system: a traditional mouse with physical wheel is recommended
(MagicMouse and MagicTrackpad are not fully supported)
NOTE: Check that the version of iCADMac you are using is up to date, to ensure full compatibility with the latest versions of macOS. To obtain the latest available version of iCADMac visit the Download section of the site or contact technical support.
A reset of the configurations is recommended. Check that iCADMac is closed, access the Applications folder with the Finder, right-click on the iCADMac app and choose "Show package contents". Access to the \Contents\Tools folder and double-click on the "Restore Toolbar end Menu.tool" file. All the iCADMac configurations are stored in the "iCADMac" folder inside the User Library/Preferences folder. By moving this folder to trash, iCADMac will reset all the menus and toolbars.
NOTE: This operation will delete all your customization on toolbars, menus and print files, while it does not eliminate the registration/activation.
From the "Format" menu select "Drafting Options", choose "System Options" in the left panel, expand "Display" menu and then expand "Element Colors". In this section you can customize all the elements of the interface. Choosing "Model Background" from the list you can customize the background color of the drawing area.
Check if you are working with the latest version of iCADMac. The last version guarantees full compatibility with all the versions of macOS (see also System requirements). In order to get the last available version of iCADMac, visit the download section of our website www.icadmac.com or contact our technical support at support@icadmac.com
With iCADMac it is possible to work in the Fixed-style toolbar mode (like the classic AutoCAD® stile) or in the Mac style toolbar mode. To switch between these modes, click on the "Window" menu, select "Switch UI mode" and digit "Yes" in the command bar. Then restart the software in order to apply the new configuration. In the Mac style toolbar mode the toolbars are placed inside the Tool Matrix palette.
By registering your trial version of iCADMac, you will enable the iCADMac full functionalities for 30-days. In order to register your trial version of iCADMac, follow these steps:
- Run iCADMac
- Press the ACTIVATE button
- Select the QUICK ACTIVATION option in the second dialog
- Select activation via INTERNET
- Please complete the form and press the NEXT button
- Select TIME-LIMITED TRIAL VERSION (non-restrictive)
The non-registered trial version is not time limited but misses some functionalities.
By registering your trial version of iCADMac, you will enable the iCADMac full functionalities for 30-days. In order to register your trial version of iCADMac, follow these steps:
- Run iCADMac
- Press the ACTIVATE button
- Select the QUICK ACTIVATION option in the second dialog
- Select activation via INTERNET
- Please complete the form and press the NEXT button
- Select TIME-LIMITED TRIAL VERSION (non-restrictive)
The non-registered trial version is not time limited but misses some functionalities.
By registering your trial version of iCADMac, you will enable the iCADMac full functionalities for 30-days. In order to register your trial version of iCADMac, follow these steps:
- Run iCADMac
- Press the ACTIVATE button
- Select the QUICK ACTIVATION option in the second dialog
- Select activation via INTERNET
- Please complete the form and press the NEXT button
- Select TIME-LIMITED TRIAL VERSION (non-restrictive)
The non-registered trial version is not time limited but misses some functionalities.
By default you can find the main toolbars (Layer, Property, Styles, Drawing and Edit) directly anchored to the top or left side of the software interface with Workspace “Classic”. On the left side, instead, you can find the property palettes snd on the right side the Tool Palette. You can customize all the interfaces as you need. All the toolbars can be easily dragged inside the drawing area and then anchored where you want.
In the "Format" menu you can also find the command "Toolbar" that allows you to show the toolbars you most frequently work with or hide those you don't need.
NOTE: Have a look at the online Help (F1) for more information about the User Interface customization.
Check that iCADMac is closed, access the Applications folder with the Finder, right-click on the iCADMac app and choose "Show package contents". Access to the \Contents\Tools folder and double-click on the "Restore Toolbar end Menu.tool" file. All the iCADMac configurations are stored in the "iCADMac" folder inside the User Library/Preferences folder. By moving this folder to trash, iCADMac will reset all the menus and toolbars.
NOTE: This operation will delete all your customization on toolbars, menus and print files, while it does not eliminate the registration/activation.
Check that iCADMac is closed, access the Applications folder with the Finder, right-click on the iCADMac app and choose "Show package contents". Access to the \Contents\Tools folder and double-click on the "Remove iCADMac.tool" file. Once the user password is requested, the procedure proceeds automatically by deleting the user preferences folders and the main app.
NOTE: this operation does not delete the registration/activation.
Yes, you can do that. Select all the entities you want to modify, press and hold the SHIFT button and with the left mouse click select the grips you want to edit.
For the correct management of prints, we suggest that you use the function "Page Layout Manager" from the File menu. Using this function, it is possible to pre-configure different printing setups for the active drawing and also to import new setups from other drawings.