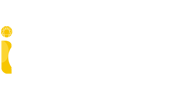FAQ - Hai bisogno di aiuto? Risposte alle domande più comuni
- Apple® Mac® Pro; MacBook® Pro; iMac®; Mac® mini; MacBook Air®; Mac® Studio; MacBook®
- macOS v12 (Monterey), v13 (Ventura) o v14 (Sonoma) [IcadMac 2024 può funzionare su MacOS v15 Sequoia anche se non ufficialmente certificato]
- Processori supportati:
Intel®: Mac® con processore Core™ i5 o superiore
ARM: Apple ARM M1 o superiore
NOTA: sono a disposizione due installazioni separate dedicate ai diversi processori utilizzati sulle macchine Apple. Verificare l’installazione necessaria per il proprio dispositivo. - 8 GB di RAM (16 GB raccomandati)
- 8 GB di spazio su disco per download e installazione
- Scheda grafica 3D con OpenGL versione 1.4 (consigliata OpenGL versione 3.3 o superiore)
- Stampanti macOS – compatibili
- Display con risoluzione 1280 x 768 pixel o superiore
- Sistema di puntamento: si consiglia l'impiego di un mouse tradizionale con rotella fisica (MagicMouse e MagicTrackpad non sono completamente supportati)
NOTA: Verifica che la versione di iCADMac che stai utilizzando sia aggiornata, al fine di garantire la piena compatibilità con le più recenti versioni di macOS. Per ottenere l'ultima versione disponibile di iCADMac visita la sezione Download del sito o contatta il supporto tecnico.
Si consiglia un reset delle configurazioni. Verificare che iCADMac sia chiuso, accedere con il Finder alla cartella Applicazioni fare tasto destro sull'app iCADMac e scegliere "Mostra contenuto pacchetto". Accedere alla cartella \Contents\Tools e avviare con doppio clic lo strumento "Restore Toolbar end Menu.tool".
NOTA: Tutte le configurazioni utente vengono salvate nella cartella "iCADMac" che trovi in Library/Preferences dell’utente. Cancellandola o rinominandola il programma resetterà automaticamente menu e toolbar.
Nella maschera delle Opzioni, seleziona Opzioni Sistema sul lato sinistro. Apri la voce Mostra -> Colori elemento. In questa sezione puoi regolare il colore dei vari elementi d'interfaccia. Selezionando nell'elenco "Sfondo modello" puoi cambiare il colore nero impostato di default per l'area di disegno. NOTA: Vedi Help in linea (F1) per tutte le altre specifiche.
Controlla se stai lavorando con l'ultima versione di iCADMac. L'ultima versione garantisce la piena compatibilità con tutte le versioni di macOS (vedi anche Requisiti di sistema). Per ottenere l'ultima versione disponibile di iCADMac, visitare la sezione download del nostro sito Web o contatta il nostro supporto tecnico all'indirizzo support@icadmac.com
Con iCADMac è possibile lavorare in modalità “cornice” con gli elementi ancorati (stile AutoCAD classico) oppure con le diverse componenti del programma indipendenti (stile Mac). Per passare da una modalità all’altra: Andare nel menu Finestra e selezionare "Switch UI Mode" e rispondere "Sì" a linea di comando. Riavviare il programma per attivare la nuova configurazione. In modalità flottante le toolbar vengono posizionate tutte all’interno della palette Matrice Strumento. NOTA: Vedi Help in linea (F1) per eventuali personalizzazioni.
Basta effettuare una semplice registrazione per sbloccare tutte le funzionalità per 30 giorni. Registrandoti potrai provare iCADMac in versione full. Nella maschera iniziale scegli "Attivare" seguendo i passi della procedura guidata. La versione trial non registrata non ha limiti di tempo.
Basta effettuare una semplice registrazione per sbloccare tutte le funzionalità per 30 giorni. Registrandoti potrai provare iCADMac in versione full. Nella maschera iniziale scegli "Attivare" seguendo i passi della procedura guidata. La versione trial non registrata non ha limiti di tempo.
Basta effettuare una semplice registrazione per sbloccare tutte le funzionalità per 30 giorni. Registrandoti potrai provare iCADMac in versione full. Nella maschera iniziale scegli "Attivare" seguendo i passi della procedura guidata. La versione trial non registrata non ha limiti di tempo.
Di default trovi le toolbar principali (Layer, Proprietà, Stili, Disegno e Modifica) direttamente ancorate alla parte superiore o al lato sinistro dell'area occupata dal programma se attiva l’Area di lavoro “Classica”. Sul lato sinistro, invece, trovi la maschera delle proprietà, mentre sulla destra la Tavolozza degli Strumenti. Il tutto è configurabile. Le toolbar possono essere facilmente trascinate nell'area di disegno o ancorate vicino alle barre standard. Nel menu Formato trovi anche il comando "Tooblar" che permette di accendere le barre di icone di cui hai bisogno o spegnere quelle che non ti interessano.
NOTA: Vedi l'Help in linea (F1) per informazioni dettagliate sulla personalizzazione dell'interfaccia.
Verificare che iCADMac sia chiuso, accedere con il Finder alla cartella Applicazioni fare tasto destro sull'app iCADMac e scegliere "Mostra contenuto pacchetto". Accedere alla cartella \Contents\Tools e avviare con doppio clic lo strumento "Restore Toolbar end Menu.tool". NOTA: Tutte le configurazioni utente vengono salvate nella cartella "iCADMac" che trovi in Library/Preferences dell’utente. Cancellandola il programma resetterà automaticamente menu e toolbar.
ATTENZIONE: il ripristino delle configurazioni annulla tutte le personalizzazioni, mentre non elimina l’eventuale registrazione/attivazione.
Verificare che iCADMac sia chiuso, accedere con il Finder alla cartella Applicazioni fare tasto destro sull'app iCADMac e scegliere "Mostra contenuto pacchetto". Accedere alla cartella Contents\Tools e avviare con doppio clic lo strumento "Remove iCADMac.tool". Richiesta la password utente la procedura procede in automatico eliminando la cartella preferenze ed eliminando l'app.
ATTENZIONE: la disinstallazione non elimina la eventuale registrazione/attivazione.
Sì. E’ possibile editare più grip contemporaneamente. Selezionare l'entità da modificare, tenendo premuto il tasto SHIFT cliccare con il tasto Sinistro del mouse sulle grip che si vogliono editare.
Per una corretta gestione delle stampe consigliamo di utilizzare la funzione “Gestione layout di pagina…” da menu File. Attraverso questa funzione è possibile pre-configurare più modalità di stampa per il disegno attivo. Con la possibilità di importarne da altri disegni.